
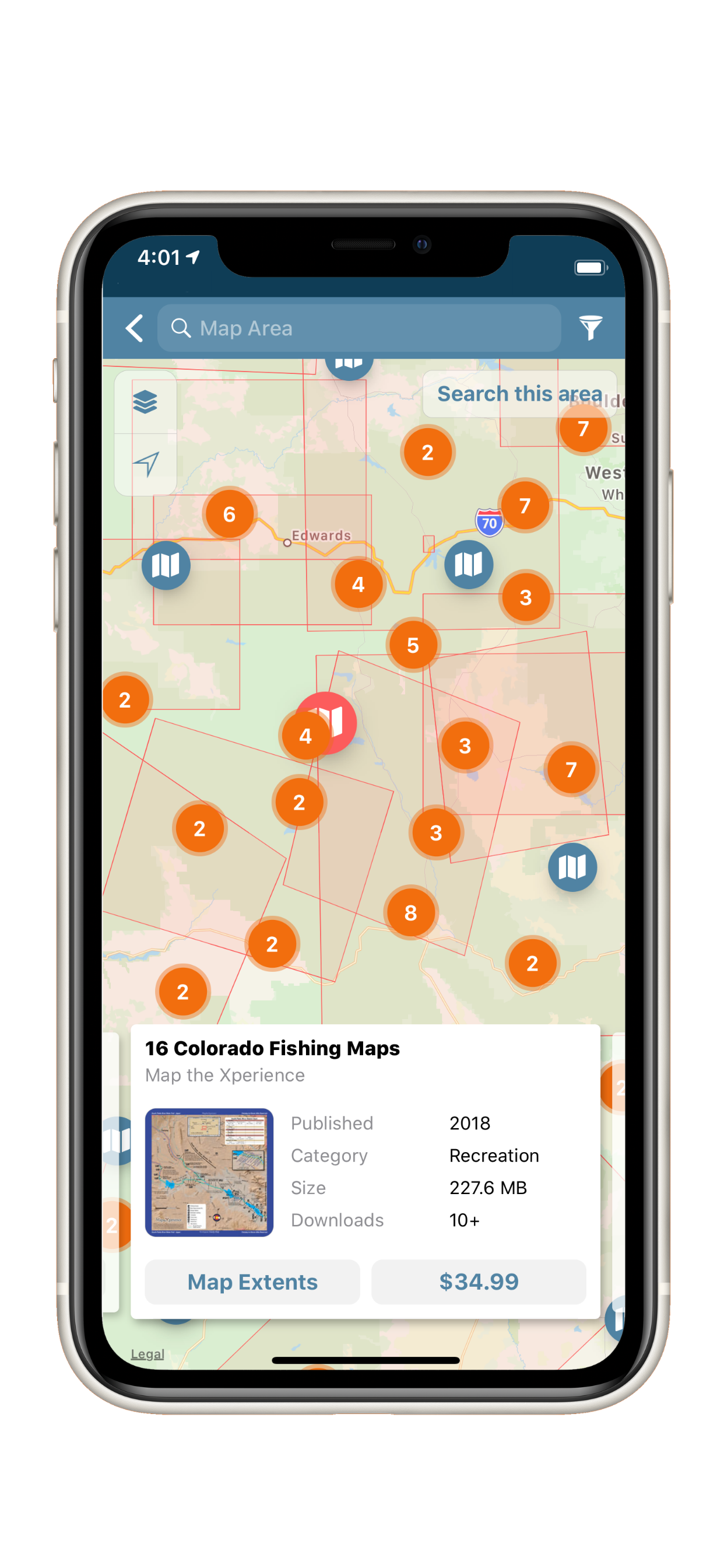
In short, this is a limited, restrictive environment - one that feels a bit too much like a pushy salesperson peddling Android games. Otherwise, there's no direct link to Google Play for browsing apps. To install an app that isn't on one of these screens, you have to search for it by name and then click through to the search results in Google Play. Every time you start BlueStacks you'll see these suggested apps, even if you have no interest in ever playing Dumb Run or the Fright Night at Freddy's 3 demo.Ĭlicking on the More button for an app category shows you a limited number of recommended apps, rather than all of the Android apps in that category you could download. The worst part, however, is that there's no way to rearrange the apps on the home screen or to remove any of the thumbnails. Apps there are arranged alphabetically and cannot be rearranged or grouped together.) (To see all the apps you have installed, click on the All Apps button on the top row. There's no way to clearly see on the home screen which apps you have installed and which are just BlueStacks' suggested apps. On first glance, it looks like you have all these apps installed, but tapping on one of the app thumbnails takes you to Google Play, where you can install the app. Instead of getting the full Android user interface, you get a customized Windows app that runs Android programs in either full screen or a fixed-size window.īlueStacks' custom home screen is confusing and frustrating. Although BlueStacks is technically an Android emulator and runs Android 4.4.2 KitKat, it works more like a simple Android app launcher. Instead of seeing the typical Android home screen, as you would with other Android emulators, you're presented with rows of apps, most of them games, except for those in the "media and messenger" category. That focus on games is even clearer when you first launch the program. MORE: How to Run an Android Emulator on Your PC


 0 kommentar(er)
0 kommentar(er)
